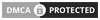Hãng Microsoft từ khi ra phiên bản Windows 8 đã tích hợp driver vào bộ cài đặt. Do đó, hầu như sau khi cài win xong thì người dùng sẽ không phải vất vả cài đặt driver như ở các phiên bản win cũ. Đặc biệt, phiên bản Windows 10 mới, người dùng chắc chắn không cần phải cài đặt thêm bất cứ Driver nào mà vẫn rất đầy đủ.
Tuy nhiên, do sự đa dạng linh kiện trong từng dòng máy tính nên cũng còn có rất nhiều trường hợp sau khi cài Windows 10 vẫn bị thiếu Driver. Để phát huy tối đa hiệu suất máy tính khi sử dụng. Thì việc cài đặt đầy đủ dirver là điều nên làm dù nhiều thứ bạn nghĩ mình không sử dụng đến. Bài viết sẽ hướng dẫn chi tiết cho các bạn cách cài đặt Driver trên Windows 10 cách đơn giản nhất.
Bước 1 : Xác định máy tính có bị thiếu Driver hay không
Hãy nhấn chuột phải vào This PC => chọn Manage => chọn tiếp Device Manager (hoặc bạn sử dụng tổ hợp phím Windows + X => chọn Device Manager ).

Bên phải chính là Driver của các thiết bị có trên máy tính của bạn, như Driver âm thanh, driver card màn hình, driver hệ thống….
Hình bên trên không thấy dấu chấm than màu vàng tức là đã có đầy đủ Driver rồi đó. Nếu như bị thiếu Driver nào đó hoặc là do Driver không tương thích thì nó sẽ có biểu tượng dấu chấm than màu vàng hoặc là dấu x đỏ ở bên cạnh các icon. Khi đó bạn chuyển qua bước 2
Bước 2 : Cập nhật và cài đặt driver Windows 10 chuẩn nhất
Có rất nhiều cách để cập nhật Driver trên Windows 10. Bạn có thể là dùng phần mềm, hoặc tìm thủ công.
Cách 1: Update Windows
Trong quá trình Update Windows đồng nghĩa với việc nâng cấp và cài đặt Driver còn thiếu. Ngoài việc fix lỗi, vá lỗ hổng hệ điều hành ra thì Update Windows 10 cũng đồng thời cập nhập các Driver còn thiếu hoặc đã cũ để nâng cấp lên phiên bản mới nhất.
Thực hiện: Bạn nhấn vào nút Start => chọn Settings (hoặc là nhấn tổ hợp phím Windows + I ) => chọn Update & Security.

Trong mục Windows Update bạn hãy nhấn vào Check for update Windows. Ngoài ra, bạn có thể xem thông tin bản Update. Bạn sẽ biết được nó đã cập nhật những gì khi bạn nhấn vào liên kết Update history.

Cách 2: Bạn có thể tải Driver chuẩn trực tiếp từ trang chủ của hãng
Bạn đang sử dụng các dòng máy tính (Laptop) như DELL, Lenovo, HP, Asus… thì có thể truy cập vào trang của hãng. Điền thông số dòng máy của bạn vào mục tìm kiếm dirver. Hầu hết các hãng trên đều cập liên tục các phiên bản Dirver mới nhất. Nên bạn có thể an tâm tìm và tải về.
Link cho phép người dùng download dirver chuẩn từ hãng:
Hãng HP: httpssss://support.hp.com/us-en/drivers
Hãng Lenovo: httpssss://support.lenovo.com/vn/en/products/downloads
Hãng Dell : httpsss://www.dell.com/support/home/vn/en/vnbiz1/Products?app=drivers
Lưu ý: Đối với các máy tính PC (máy tính để bàn ) để cài đặt Driver chính xác nhất. Hãy mở thùng máy ra xem tên Mainboard mà bạn đang sử dụng là gì. Bắt đầu tìm kiếm với từ khóa driver + tên Mainboard mà bạn đang sử dụng. Sau đó, vào trang chủ của nó để tải về.
Cách 3: Tìm và cài đặt Driver cách thủ công
Giả sử bạn muốn tìm Driver của cái Card âm thanh đi. Bạn hãy nhấn chuột phải vào Realtek High Definition… => chọn Properties như hình bên dưới.

Cửa sổ mới hiện ra, chuyển qua tab Events => copy đoạn mã trong phần Infomation (chỉ copy một đoạn như hình bên dưới) => sau đó tìm kiếm trên Google.

Bạn hãy tìm đến trang chủ của Mainboard mà bạn đang sử dụng là an toàn nhất.
=> Bây giờ thì bạn hãy tải Driver tương ứng với máy tính mà bạn đang sử dụng thôi => sau đó tiến hành cài đặt nó vào máy tính là xong.
Qua 2 bước đơn giản để cài đặt driver Windows 10 đầy đủ và chính xác nhất. Bạn hãy kiểm tra lại xem máy tính của bạn còn thiếu Driver nào không. Cài đặt đầy đủ Dirver sẽ giúp máy tính có thể hoạt động được hết hiệu suất của nó.
Chúc các bạn thành công!